The new version of Quicktime Player comes with a GREAT feature that I have been using a lot lately. I learned about this at the Apple Academy I attended in August. You can create ScreenCasts (or Screen Recordings) for demo purposes in regular (free!) Quicktime Player. Here's some getting started points and tips for using.
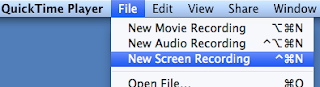
To get started, launch Quicktime Player. Go to FILE > NEW SCREEN RECORDING. This will bring up a Recording widget (below). Before pressing record, you can click the arrow to the right of the record button and choose the microphone you will be using. You can chose "Built in Microphone" if just using the microphone on the Mac. If you connect a microphone, the microphone will display here.
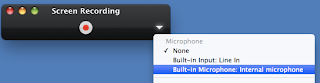
As soon as recording starts, a "Stop Recording" button will appear in the top title bar of the desktop. This is where you will click to end the recording.
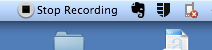
IDEA: I usually have a PowerPoint screen that I go to as a "title slide" to start off my screencast. I trim out the very beginning and very end of the video after I'm done recording (more below). When I go into presentation mode in PowerPoint, I show my title slide and then press COMMAND+H to "hide" PowerPoint so it goes to my desktop or whatever program is open that I am making a screencast for.
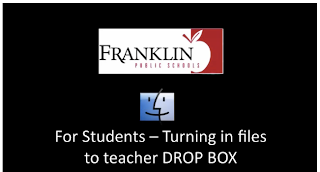
After clicking the Stop Recording button, the video is instantaneously done. I used to use Snapz Pro X for screen recordings and the rendering process when finished with the recording would take way too long. The video saves as "Screen Recording.mov" to the MOVIES area of the Mac by default (see below)
When the movie is open, you can TRIM the video from the sides and then save the video. Do this by clicking on the arrow icon on the bottom right of the window. From here you can choose to SHARE the file to online services like MobileMe or YouTube. You can also choose to TRIM the video.
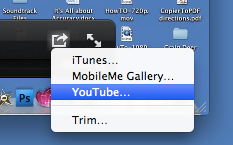
Choosing to TRIM brings up the yellow sliders similar to iMovie where you can drag in from the sides to trim out what you don't need at the beginning or the end. Make sure to SAVE or FILE > SAVE AS your video when finished trimming.
And that is how you make a screen recording. I try to be as concise and to the point as possible to keep the video as short as possible. Ask yourself if you would take the time to watch the video you made.
One glitch I have come across and I'm looking for some help in fixing -- When I have been uploading my videos to YouTube, the video is going faster than the audio in the rendered YouTube video. As an example, a 3:39 movie I upload will render as 2:16 so the audio does not match the video. To try and fix this, I have opened the video in Quicktime Player and gone to FILE > SAVE AS and tried changing the format to things like iPhone, Apple TV, 480p, 720p, 1080p, etc. I haven't found one specific format that works. Please leave a comment below if you have found a good conversion for the Quicktime Movie that will work perfectly.
I hope this video helps you make some demos or screencasts for your staff, peers or students. I upload my demos to YouTube if you'd like to see some examples. Enjoy!
UPDATED TIP: After a few months of playing around with this, I have found a great SPACE SAVER tip. I record videos for my students to watch and put the videos in a folder on our STUDENT network so students can get to the videos. The default screen recording size for Quicktime is rather large! I was putting videos on the student network that were 200 or 300MB which can cause a lot of problems. A way around this? When finished with your video, go to FILE > SAVE AS and change the 'format' drop down window to COMPUTER. This saves the video at 'computer' quality and takes out a lot of file space. You don't really recognize the loss in quality as everything still plays fine for the students and with less file size, the changes of the videos "skipping" goes down.




Think of it as something that could be we formed in the future for good.
ReplyDeletet's powerpoint after all. And nothing can be done when someone has decided that this is going to be it. Everyone wants a nice service or a beautiful service as it looks like every corner uses the same language,style and design when it comes to this thing. And to be honest everyone would say it if not like that than at least that it is true. Even DSK Powerpoint and http://powervisionstudio.eu/ have agreed on that.